
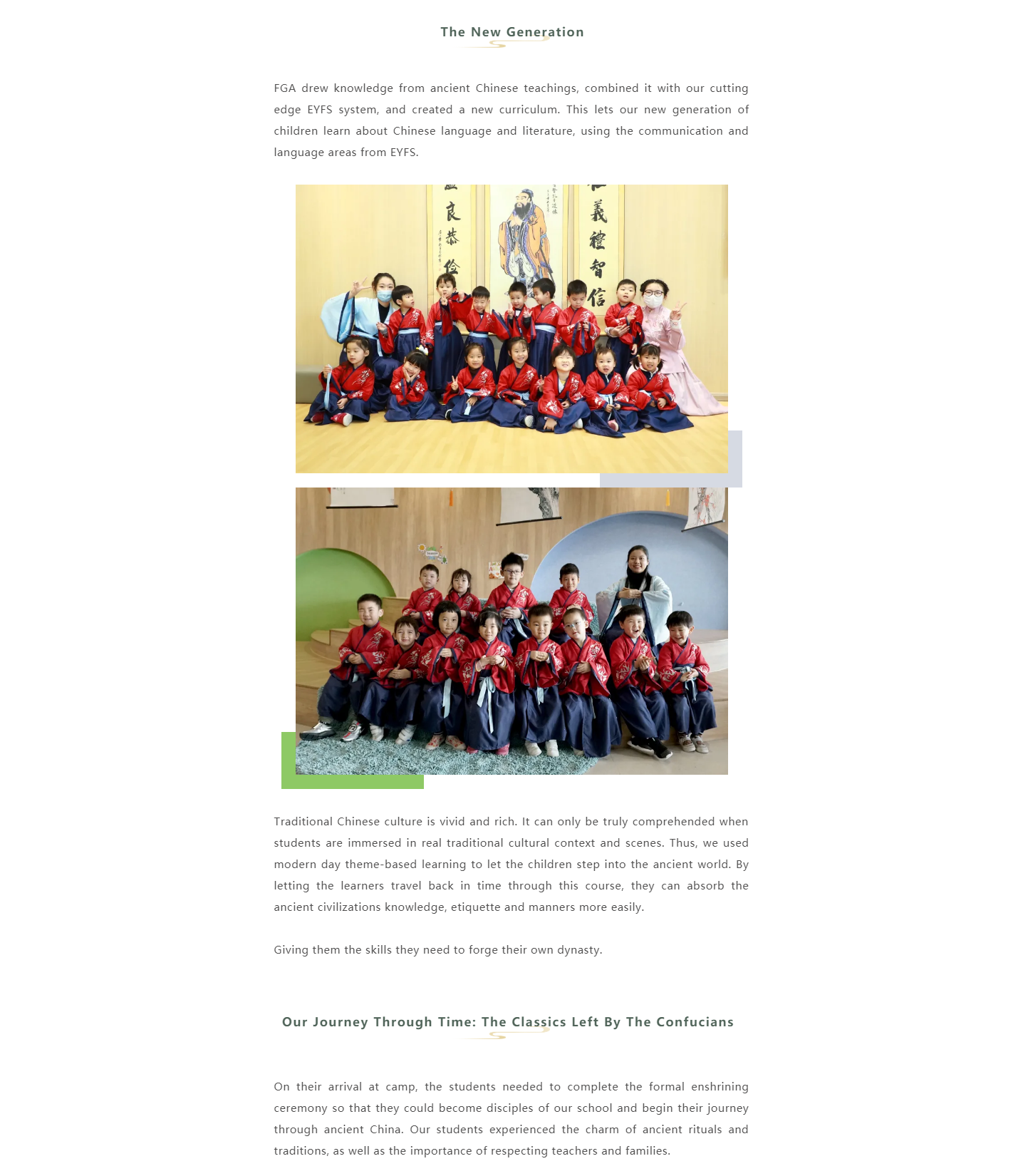
Method 2 – Get Permission of the File or Folder Enable “Replace owner on subcontainers and objects” option, if you want to take the ownership of the files and subfolders Next, click on the “Check Names” button>”OK”.Hit on “Other users or groups…” button to manually choose the username and type your account name.Choose “Edit” in the “Owner” tab to change the owner.Click on the “Security” tab>”Advanced” button.Right-click on the folder, and then, choose “Properties”.If you want to give this account the ownership of the files and subfolders contained in this folder, enable the “Replace owner on subcontainers and objects” option.Then click on “Check Names” button > “OK” Type the account name that you want to assign ownership to.Click “Advanced” in the “Security” tab.Right-click on the folder, and then, choose “Properties” on the menu.
#PERMISSION DENIED DOWNLOAD JALANTIKUS HOW TO#
So how to restore the ownership of your files and folders?įor Windows 10 and Windows 8 follow these steps: This is the reason why you lost ownership of some folder and files and you see the “Access Denied” error. If by any chance you upgrade your Windows to the latest version your account information might change. What are your options if you want to access the restricted files and fix the access denied error? Method 1 – Get ownership of the file or folder You don’t have the appropriate permissions.There are plenty of reasons why this error can appear, but the most common are: So why does the “Access Denied” error appear? Your system can deny access to some files if it sees them as a threat. Other cases when you can encounter this error is when you try to move a file from one folder to another. This problem often happens after reinstallation of Windows. We’ve all encountered it – you attempt to open a file and the File Access Denied error pops.


 0 kommentar(er)
0 kommentar(er)
